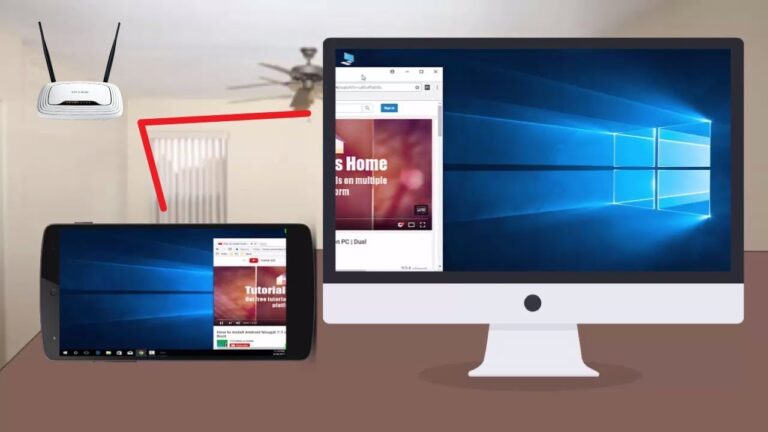Are you thinking about purchasing a second monitor for your PC in order to improve your productivity? If so, before you end up purchasing a new one – which is quite often expensive – you might want to use another monitor that you have in your home, the one on your Android device.
When it comes to Android phones, they can provide you with a wide range of features, one of them being that you could mirror it to your PC or laptop. Generally speaking, you’ll have to download an app on your receiver and PC, and once you do this, you could utilize a USB cable or Internet to connect the two devices. Some of the applications that you could install and try are the following:
1. “Wired XDisplay”

Requirements: USB cable
As the name implies, this particular app can only function if you utilize a USB cable. What does this mean? Well, it means that you’ll need to attach your device to your PC by USB. Now, don’t worry, doing this will come with its own perks, including the fact that you’ll gain a better resolution, as well as a frame rate. Once you join the two, you’ll see that it can support Full HD at 60fps. Additionally, the program that you require could be downloaded on Windows and Apple PCs.
You might be wondering why it only functions when a USB cable is connected and the answer is quite simple – it’ll be more responsive than some other options and you can ensure that it’s in real-time. Hence, if you were annoyed by lags when you tried some other options, you won’t have to worry about them, and more importantly, if needed, you could use the battery saver feature that’ll drop the resolution a little bit to save your battery life.
2.“Spacedesk”
Requirements: Wi-Fi, LAN, USB
This software is, perhaps, one of the most popular and used options on the market, mostly because it enables you to convert your smartphone into a secondary monitor by using three options, Wi-Fi, LAN, or USB. The resolution might not be as good as the aforementioned option, however, it’ll still be decent. The installation process is a bit long, mostly because you must install all the drivers that you require on your PC. But, there are various tutorials that can make things easier for you, thus, follow them.
If you don’t want to connect your smartphone via USB, this app will perform well, but there is one downside to it that you should know about. Since it can function over Wi-Fi, there will always be some lags, no matter what computer or phone you have. This can create some problems for you when you’re working on, for example, a project for school or work, hence, connecting it to your computer with a USB might be better.
3. “Air Display II”

Requirements: Wi-Fi
If you want to connect your receiver to an Apple PC, one of the best programs that you could use is Air Display II. However, you need to know that it does come with a price tag of 15 dollars. But, since you’ll actually pay for downloading and using the program, there are some perks that come with it. For instance, with it, you can mirror your PC to four other devices! Besides this, it also offers you Full HD.
According to majordriod.com, this app offers users more responsive experiences, mostly because the team behind it implemented a dynamic compression algorithm. Additionally, it offers support for retina display, which is a feature that the apps we previously mentioned don’t have. It will work perfectly, but the downside is that the prices could easily go up whenever there is a large upgrade – which is something that has bothered a lot of users for a long time.
4. “iDisplay”
Requirements: LAN, Wi-Fi, USB
Yet another program that you could utilize is iDisplay, a program that has once been available for Apple computers and smartphones only. However, as its popularity grew, it quickly expanded its features to other OSs including Android and Windows. Besides it supporting a good and reliable frame rate, it offers multi-touch features on the smartphone you’ll be utilizing the program on, thus, things will be much easier for you.
You must know, this particular app does have all the features as the other apps we mentioned, however, you should know that a USB connection still isn’t possible for Android phones. This means that you’ll only be able to attach your Android by using LAN or Wi-Fi. Although it doesn’t support USB yet, you could still gain the good fps and resolution, as well as the multi-touch feature that does wonders.
5. “Duet Display”
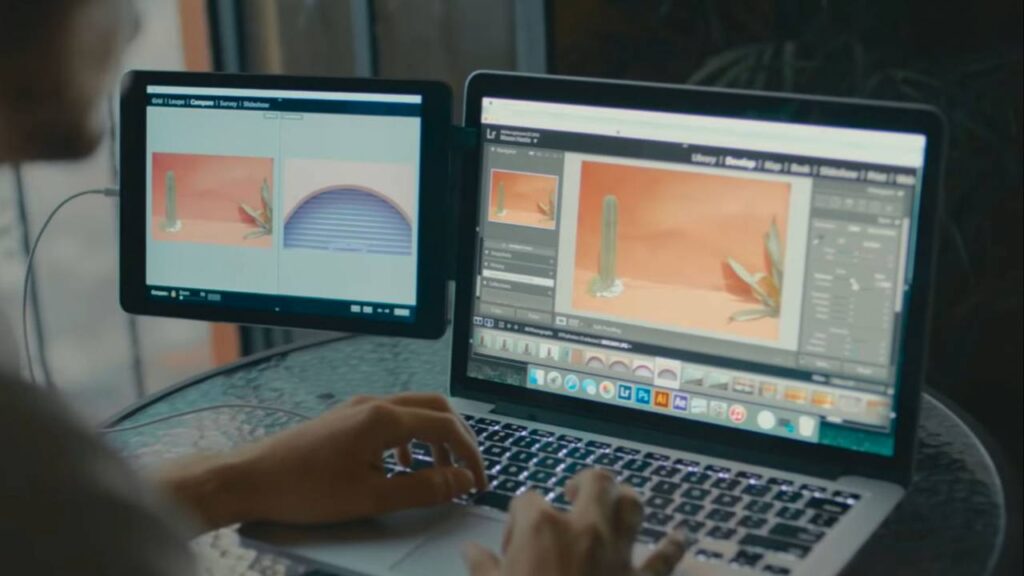
Requirements: Wi-Fi, LAN, USB
Although this app is most commonly used for mirroring Apple PCs, it does work well on Android phones as well. Like one of the apps we previously mentioned, this one will also come with a price tag of 10 dollars, which will unlock some additional features that you might want to use for your school or work projects. Keep in mind, they are still testing the Beta version for Android, which is why you might notice several bugs and lags when you first run the app.
If you want to utilize your Android receiver with an Apple computer, you’ll definitely require a USB cable, but this will only ensure that there are no lags and connectivity issues – which means that it’ll basically operate better if you connect it with a USB. As you know, you’ll need to pay to use the program on your phone and computer, but this will only unlock additional features that’ll help you with a wide range of things.
Conclusion
No matter why you need to turn your smartphone into a second monitor, you could do it by utilizing some of the apps we mentioned above. Although most of them are free to download and use, there are some that come with a price tag, hence, the one you opt for will entirely depend on your preferences and needs.
Since you’ve now learned what you could use for mirroring your PC, you really shouldn’t waste your time. Instead, you might want to go through our list once more, determine what you’ll want to use, and then download and install it in order to transform your smartphone device into a second monitor!