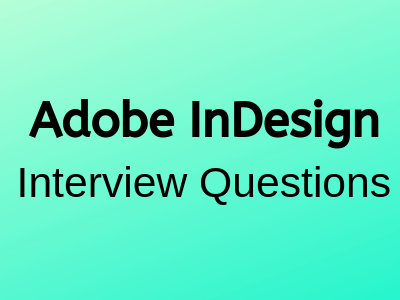Adobe InDesign Interview Questions with Answers:-
1. Define what is Adobe InDesign?
Adobe InDesign is a desktop software designed by Adobe to create works such as brochures, magazines, newspapers, books, etc.
2. How can you import text or image in Adobe InDesign?
You can import text or image in Adobe InDesign you have to go to File -> Place (or Ctrl+D) to import images or content from other applications. You can import text from .txt, .doc, or .rtf file while for image you can use the format like .jpg, .gif , .png and .psd files.
3. Define what are the tools available in Adobe InDesign?
Tools available in Adobe InDesign includes
- Select tools are used to pick page elements for editing or for reposition
- Drawing tools create shapes and text
- Transform tools are used to configure the shape and size of page elements (rotate, scale, etc.)
- View tools are used for page navigation
- Color picker tools are used for filling and stroke
- The Window View buttons show and hide the pasteboard
4. How you can change the image display to a low resolution or a high resolution?
To show an image to a high resolution or a low resolution, you have to change the display setting documents to, InDesign -> Preferences -> Display Performances. In order to change the display quality for an individual image, you have to right click on the image and choose a display quality.
5. In what all ways you can add text to the document in Adobe InDesign?
To add text to Adobe InDesign test, you have following options
- By typing the text
- Pasting or placing text from a word processing document
- By drag and drop, if word processing application supports it
- When you add text or paste text, you do not have to make a text frame first, InDesign creates it automatically.
ADOBE InDesign Questions pdf free download::
6. How can you type a text in a document?
To type a text in a document, you have to first place the insertion point inside the text frame for that
- Use the type tool “T”, then drag to make a new text frame or click on an existing text frame
- Double click inside an existing text frame using a selection tool. The type tool will get selected automatically
7. How Adobe InDesign layers can be helpful?
By using Adobe InDesign layers, you can access the content or images of your content distinctively. For instance, if the document print slowly because you have a large document comprises of graphic images and content, then you can use layers options, which enables you to hide layer images and print the content layers and vice versa.
8. How can you wrap text around a graphic in InDesign?
With InDesign, you can wrap text around the rectangular bounding box of an object, objects of any shape and imported images. To wrap text around a graphic, you have to follow the following steps
Step 1: Use the selection tool and select the graphics frame with the image of the Yield sign on the pasteboard. Ensure that you click only when the arrow pointer is displayed.
Step 2: Align the center point of the text frame which contains the article text with the center point of the frame. When two center point aligns a purple vertical line will appear
Step 3: Now, select Window -> Text Wrap. In the text wrap panel, choose to wrap around a bounding box to wrap the text around the bounding box and not around the Yield graphic’s shape.
Step 4: In the wrap options section, select both the left and right sides from the wrap to the menu it is not selected. In the Contour Option section, select “Detect Edges” from the Type menu. To enter space between the text and the edge of the graphics enter the value into the Top Offset box, you want like 1p, 2p,
Step 5: Close the Text Wrap window and select File -> Save.
9. How can you create an index in InDesign?
To create an index in InDesign test, you have to follow the below steps
- Go to Window -> Type & Tables -> Index and choose select reference
- It will open a window “New Page Reference”, where you can enter the top level topics, you can highlight the word using the type tool you wish to add as an entry and choose “Create a new index entry”
- When a dialog box appears, tap on OK and continue adding all other topics as required
- Once all topics are added each entry or topics will have an index marker
- You can also add references to each topic from the reference dialog box, and you can click up and down arrow to set their position
- Unusual characters, words or numbers can be removed by using Sort By panel by omitting or re-typing the problem word.
- Continue the process until all the entries are added to the index
- Once this was done, you can click on Generate Index, this will generate an index to your layout
10. How can you add meta-data caption to graphics frames?
Based on the meta-data information stored in the original graphics files you can automatically generate captions for placed graphics. To add the meta-data caption to graphics frames you follow the steps
- With the selection tool, Shift-click to choose the six graphics frames
- Tap on the Links panel and select caption -> Caption setup from the panel menu
- In the Caption Setup dialog window, set the following things
- In the text before column, type Photo By
- Select the Author from the Meta-data menu, leave the text after box blank
- Select Below Image in the Alignment column
- Select Photo Credit from the Paragraph Style column
- In the offset box enter p2
- Now, click OK to store the settings and close the Caption Setup window
- From the Links panel menu, select captions -> Generate Static Captions